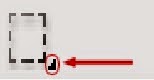En este artículo entramos ya en materia, para aprender a manejar Photoshop desde sus partes más básicas. Este texto está dirigido a las personas que ya tienen cierta soltura con el manejo de programas en general, incluso personas que ya han trasteado con Photoshop y han encontrado que es un software medianamente complejo. Así que damos por sabido que eres capaz de abrir un fichero gráfico existente en tu ordenador, o que sabes crear un archivo nuevo, todo ello a través del menú de "Archivo".
 Así pues, demos un primer vistazo a la mencionada barra de herramientas y reconozcamos sus distintas partes.
Así pues, demos un primer vistazo a la mencionada barra de herramientas y reconozcamos sus distintas partes.
La botonera de herramientas de Photoshop aparece en una ventana flotante que suele estar situada a la izquierda del área de trabajo del programa.
La barra de herramientas tiene un aspecto como el que como podemos ver en la imagen de la izquierda. En diferentes versiones de Photoshop van incluyendo nuevas herramientas, por lo que es posible que tu barra de herramientas no sea exactamente igual a esta (esta imagen es de la barra de herramientas de Photoshop CS2). En cualquier caso, las herramientas fundamentales por las que vamos a comenzar, sí que serán las mismas.
Hemos ampliado la imagen para que se pueda ver mejor cada uno de sus iconos. Podrás ver que en la parte de arriba hay varias filas de iconos colocados en dos columnas. Éstas son las herramientas que dispone el programa. Hacia la parte de abajo de la barra de herramientas verás iconos y controles que no son herramientas propiamente dichas, pero que dan acceso a funcionalidades importantes de Photoshop, como el selector de color frontal y color de fondo.
Iconos de Herramientas de Photoshop
Como decía, en la barra de herramientas están las distintas utilidades para realizar diseños. Realmente todas estas herramientas son sólo una parte de lo que tendrás que aprender para dominar Photoshop, pues existen muchos componentes que no están comprendidos en esta botonera. No obstante, las herramientas sonun buen punto para comenzar tu aprendizaje.Como verás, algunos iconos de herramientas tienen una pequeña flecha en la esquina inferior derecha. Eso quiere decir que en ese icono hay agrupadas varias herramientas distintas. En la siguiente imagen puedes ver marcada la flechita a la que nos referimos:
............................................................................................................
Iconos de Herramientas de Photoshop
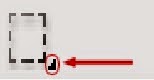 Como decía, en la barra de herramientas están las distintas utilidades para realizar diseños. Realmente todas estas herramientas son sólo una parte de lo que tendrás que aprender para dominar Photoshop, pues existen muchos componentes que no están comprendidos en esta botonera.
Como decía, en la barra de herramientas están las distintas utilidades para realizar diseños. Realmente todas estas herramientas son sólo una parte de lo que tendrás que aprender para dominar Photoshop, pues existen muchos componentes que no están comprendidos en esta botonera.
No obstante, las herramientas sonun buen punto para comenzar tu aprendizaje.Como verás, algunos iconos de herramientas tienen una pequeña flecha en la esquina inferior derecha. Eso quiere decir que en ese icono hay agrupadas varias herramientas distintas. En la siguiente imagen puedes ver marcada la flechita a la que nos referimos:
Para ver todas las herramientas que hay agrupadas bajo un icono tenemos que hacer clic sobre ese icono y mantener pulsado el botón del ratón durante un segundo, más o menos. Entonces se desplegará un menú con todas las herramientas que hay agrupadas debajo de ese icono, simbolizadas a su vez por otros iconos.